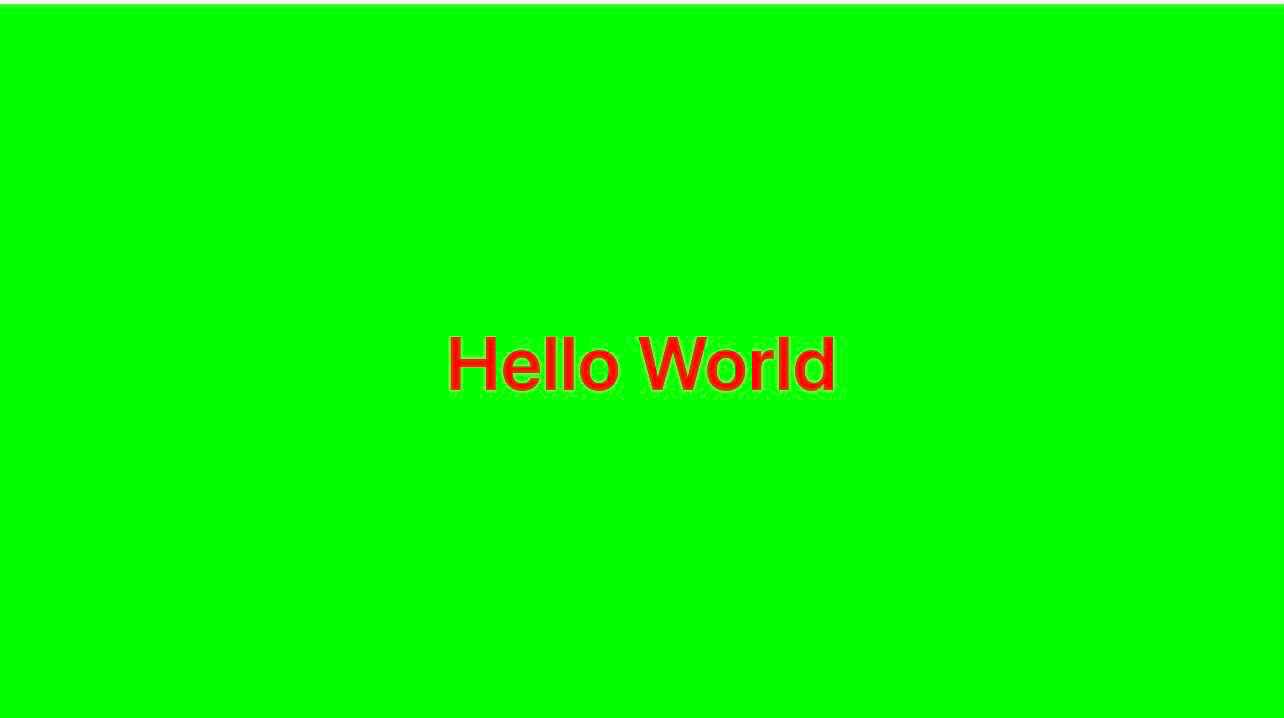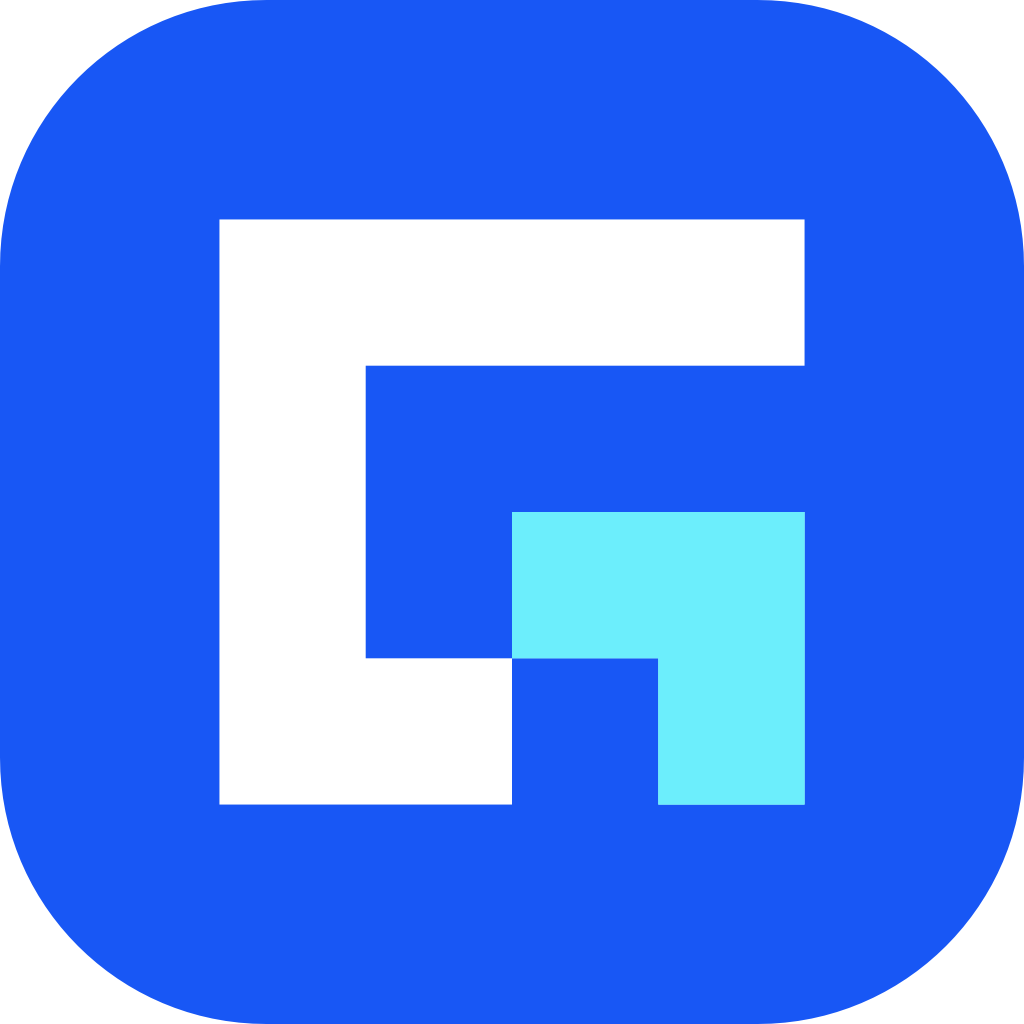快速开始
使用模板Studio进行可视化搭建
为了简化模板UI的构建过程,优酷动态模板引擎技术方案开发了配套的模板可视化搭建工具Studio,通过该工具平台,可以让开发者像操作XCode或AndroidStudio一样,通过拖拽、点选的方式完成模板构建的全过程。接下来我们通过一个简单的模板搭建来介绍一下整个流程。
流程示意
第一步:下载安装模板可视化搭建工具Studio
第二步:创建模板
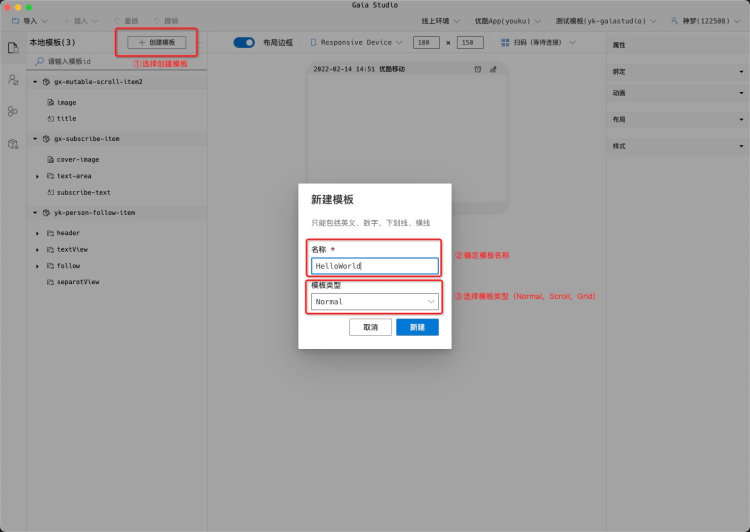
- 第三步:创建模板中节点信息
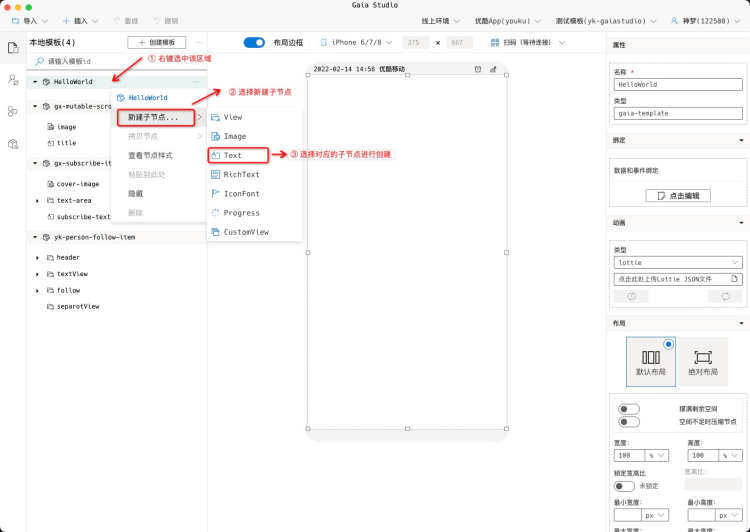
- 第四步:修改节点对应的样式和属性信息
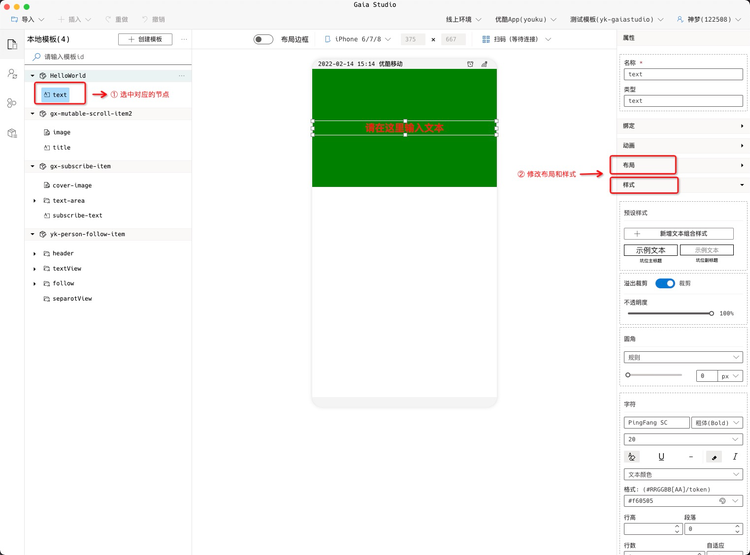
- 第五步:对模板进行数据和事件绑定
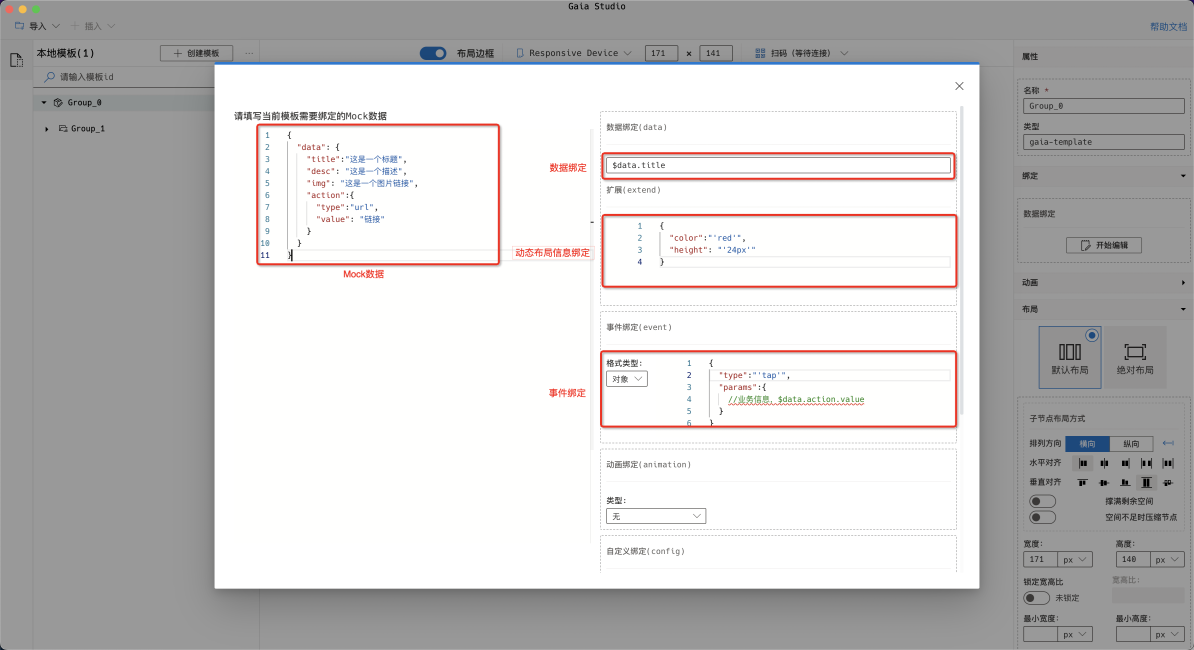
模板内容
通过Studio完成模板搭建,最终生成的模板文件如下:
- 层级关系(index.json)
{
"id": "HelloWorld",
"uid": "2c78a1b6fddd22097e99188be51e3cfa",
"type": "gaia-template",
"package": {
"id": "HelloWorld",
"version": "0.0.1",
"modify-timestamp": "Mon Feb 14 2022 14:48:25 GMT+0800 (中国标准时间)",
"constraint-size": {
"width": 375,
"height": 240,
"zoom": 1
}
},
"layers": [
{
"id": "text",
"uid": "51382fcf22589aeb7f07d7342eaac75f",
"type": "text"
}
]
}
- 布局/样式 (index.css)
#HelloWorld {
width: 100%;
height: 240px;
align-items: center;
background-color: green;
}
#text {
width: 100%;
height: 30px;
color: #ff0303;
font-size: 25px;
font-weight: 700;
line-height:30px;
text-align: center;
text-overflow: ellipsis;
}
- 数据/事件绑定关系(index.databinding)
{
"data": {
"text": {
"value": "'Hello World'"
}
}
}
使用DemoApp扫码预览验证模板
- 运行安装DemoApp到手机上。
- 启动Demo App
- 点击Fast Preview Button进入实时预览页面。
- 对Studio扫码建立预览关系。
- Demo App上显示Studio模板的UI样式。
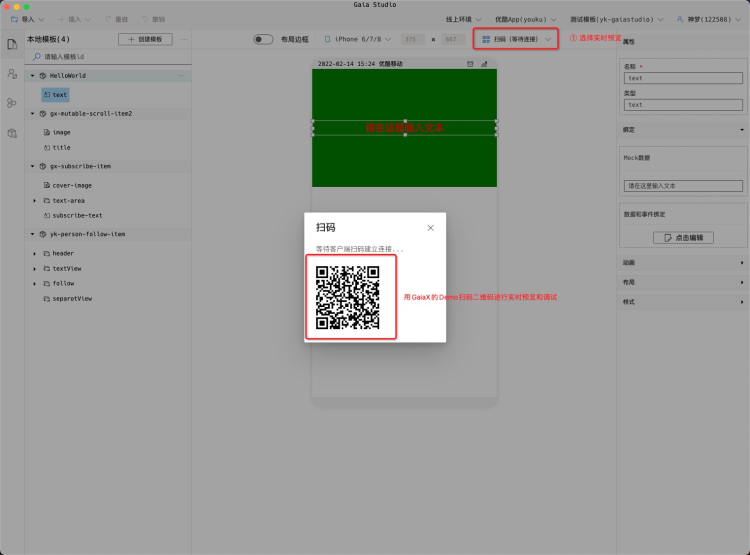
模板内置
iOS
在iOS的工程或者frameWork中添加.bundle文件,将Studio搭建模板导出之后,拖入到对应的bundle目录下即可。
Android
从Studio搭建的模板需要导出后,放置到assets目录下的业务文件夹下,以方便渲染时索引模板。
例如:业务ID是template-biz-id,模板ID是template-mock-id,那么在assets的下的结构如下:
- src
- main
- assets // 资源根目录
- template-biz-id // 业务模板目录
- template-mock-id // 业务模板
- java
- res
工程依赖
iOS
在Podfile添加GaiaX对应的依赖
pod GaiaXiOS
Android
implementation 'com.github.alibaba.GaiaX:GaiaX-Adapter:$version'
implementation 'com.github.alibaba.GaiaX:GaiaX:$version'
implementation 'com.alibaba:fastjson:1.2.76'
项目初始化
iOS
在合适的时机进行模板的注册,以及SDK的初始化
1. 模板注册:
[TheGXRegisterCenter registerTemplateServiceWithBizId:@"Test" templateBundle:@"GaiaXiOSTests.bundle"];
2. SDK初始化
[GXTemplateEngine sharedInstance]
Android
在合适的时机调用SDK初始化方法
GXTemplateEngine.instance.init(activity or application)
模板渲染
iOS
// SDK使用方式
// 引入头文件
#import <GaiaXiOS/GaiaXiOS.h>
// 构建模板参数 - 模板信息
// templateBiz - 业务Id
// templateId - 模板Id
GXTemplateItem *item = [[GXTemplateItem alloc] init];
item.templateId = templateId;
item.bizId = templateBiz;
// 构建模板参数 - 视口大小(模板绘制尺寸)
CGSize size = CGSizeMake(375, NAN);
// 构建模板参数 - 模板数据
GXTemplateData *data = [[GXTemplateData alloc] init];
data.data = @{@"xxx": @"xxx"};
// 创建模板视图 - 根据模板参数创建出一个原生View
UIView *view = [TheGXTemplateEngine creatViewByTemplateItem:item measureSize:size];
// 视图绑定数据
[TheGXTemplateEngine bindData:data onView:view];
// 将插入模板插入到容器中进行渲染
[self.view addSubview:view];
Android
// 构建模板参数 - 模板信息
// templateBiz - 业务Id
// templateId - 模板Id
val params = GXTemplateEngine.GXTemplateItem(activity, templateBiz, templateId)
// 构建模板参数 - 视口大小(模板绘制尺寸)
val size = GXTemplateEngine.GXMeasureSize(screenWidth, null)
// 构建模板参数 - 模板数据
val templateData = GXTemplateEngine.GXTemplateData(JSONObject().apply{
// datas
})
// 创建模板视图 - 根据模板参数创建出一个原生View
val view = GXTemplateEngine.instance.createView(params, size)
// 视图绑定数据
GXTemplateEngine.instance.bindData(view, templateData)
// 将插入模板插入到容器中进行渲染
findViewById<LinearLayoutCompat>(R.id.template_1).addView(view, 0)
视觉效果
基于前面介绍的三个模板文件,最终渲染的UI视图如下: